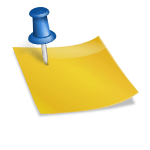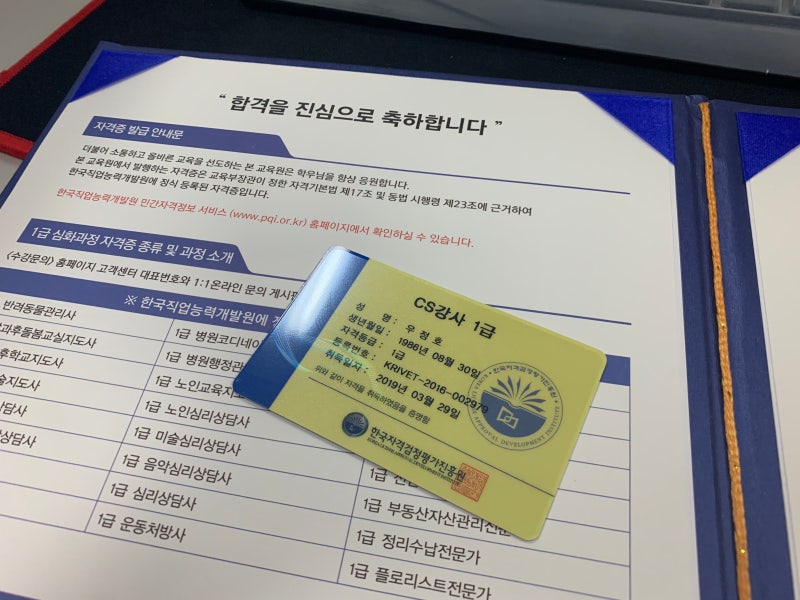파워 포인트 용지 사이즈 A4등 사이즈의 변경 방법파워포인트(PPT)는 워드와 초보자가 사용하기 좋은 프로그램으로 사랑받고 있다. 오늘은 파워포인트 용지 사이즈를 A4 및 다른 사이즈로 변경하는 방법에 대해 이야기하고자 한다.설명하는 파워 포인트 용지 사이즈 A4 등, 사이즈의 변경 방법은 어렵지 않기 때문에, 아래의 설명을 참고해 시험해 보자.파워포인트 A4사이즈, A3등사이즈 조절방법 1.파워포인트 용지 사이즈 설정 2.파워포인트 A4 사이즈 조절 3.PPT 용지 사이즈 바로가기 키파워포인트 A4사이즈, A3등사이즈 조절방법 1.파워포인트 용지 사이즈 설정 2.파워포인트 A4 사이즈 조절 3.PPT 용지 사이즈 바로가기 키파워포인트 A4사이즈, A3등사이즈 조절방법 1.파워포인트 용지 사이즈 설정 2.파워포인트 A4 사이즈 조절 3.PPT 용지 사이즈 바로가기 키1. 파워포인트용지크기설정우선 파워포인트 용지 사이즈를 설정하는 것은 작업을 시작하기 전에 하는 것이 좋다. 기본 설정은 통상 2개로 설정되어 있다. 4:3 비율과 16:9 비율(와이드 스크린)이다. 프레젠테이션용으로 작성한 작업물이라면 어떤 비율이든 상관없지만 인쇄 용도라면 문제가 달라진다.와이드 스크린 비율로 인쇄를 할 경우 용지 상하에 공백이 생기므로 해당 작업물이 인쇄가 필요하면 4:3 비율로 작업하도록 하자. 작업 후 내용을 화면에 맞추는 방법도 있지만 깔끔하게 시작부터 세팅을 하고 진행하는 것이 편하다.반대로 스크린 발표용이라면 작업이나, 보이는 비주얼이나 16:9의 와이드 스크린이 편할 것이다.비율 설정 방법은 상단 디자인 탭 클릭-오른쪽 상단 슬라이드 사이즈- 표준/와이드 스크린에서 선택하면 끝. 슬라이드 사이즈 또는 작업물 사이즈에 맞게 조절이 가능하다.비율 설정 방법은 상단 디자인 탭 클릭-오른쪽 상단 슬라이드 사이즈- 표준/와이드 스크린에서 선택하면 끝. 슬라이드 사이즈 또는 작업물 사이즈에 맞게 조절이 가능하다.2. 파워포인트 A4 사이즈 조절위에서 기술한 비율은 작업용으로 많이 사용하는 비율이었다. 다음은 표준이라고 할 수 있는 A4 사이즈로 파워포인트 용지를 조절하는 방법을 알아보자.앞에서 설명한 경로와 동일하게 디자인을 클릭하여 오른쪽 상단 모서리에 있는 “슬라이드 사이즈”를 선택한 다음 “커스텀 슬라이드 사이즈”를 클릭.열리는 팝업창에서 왼쪽 슬라이드 크기를 누르면 여러 개의 크기가 나온다. A4는 중간쯤에 있다. 원하는 사이즈를 초이스하고 직접 임의의 사이즈로 작업하고자 할 경우 맨 아래 사용자 지정을 눌러 선택하면 된다.열리는 팝업창에서 왼쪽 슬라이드 크기를 누르면 여러 개의 크기가 나온다. A4는 중간쯤에 있다. 원하는 사이즈를 초이스하고 직접 임의의 사이즈로 작업하고자 할 경우 맨 아래 사용자 지정을 눌러 선택하면 된다.3. PPT 용지 사이즈 단축키사실 PPT 파워포인트 용지 크기의 단축키는 따로 없다. 하지만 알토키를 활용하면 단축키처럼 사용할 수 있다. alt를 누르고 순서대로 알파벳을 누르면 돼.세로 = G-S-C-S 나열한 사이즈 중에서 선택.파워포인트 용지 크기, A4 등 크기 변경 방법을 알아봤다. 글의 내용은 어렵지 않으니 연습해서 자신의 기술로 만들었으면 좋겠다.